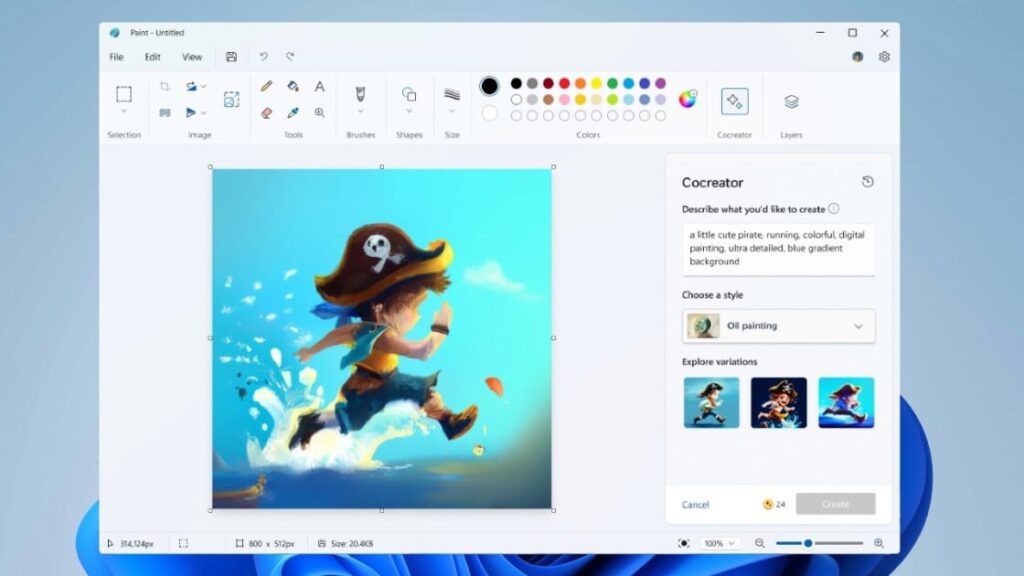Microsoft Paint has always been a simple graphics editor, but the program has been improved in Windows 11. Using a built-in generative AI tool called CoCreator, you can tell Paint to create a specific type of image based on your description. And with layers, you can add different levels to your photos to make them even easier. Here’s how to use these features.
How to get new paint features
First, you’ll need Windows 11; Windows 10 does not include new features in Paint. Microsoft rolled it out in September 2023, so make sure you’re running through the updated version. Settings > Windows Update. Click Check for updates If you need to install an update.
(Credit: Lance Whitney/Microsoft)
Next, make sure you have the latest version of Paint. Open the Microsoft Store app from the Start menu or the All Apps screen. Click on Library icon, then select Get updates.. This will update all your Microsoft Store apps, including Paint.
(Credit: Lance Whitney/Microsoft)
The next time you open Microsoft Paint, there should be two new icons on the ribbon at the top of the window—Creator and Layers.
(Credit: Lance Whitney/Microsoft)
How to create an image with Cocreator
Paint’s co-creator feature is built using OpenAI’s Dall-E image generator, allowing you to tell it exactly what you want to create. To use it, click on Co-Creator Buttons in the ribbon to display its sidebar menu. In the text field prompt, specify the type of image you want to create.
(Credit: Lance Whitney/Microsoft)
Next, you need to choose a style. Click the drop-down menu that says Currently. No choice. And change it in a certain way. Choose from charcoal, ink sketch, watercolor, oil painting, digital art, photorealistic, anime, or digital art. After entering the description and selecting the style, click to create.
(Credit: Lance Whitney/Microsoft)
In response, Paint generates three images. Click on any image to view it in the center of the canvas. If you like any of the images but aren’t sure which one you want to use, click the ellipsis for one of them and select. Save the image. You will be prompted to save it to your computer.
(Credit: Lance Whitney/Microsoft)
Don’t like what the paint did? Edit the image at any time by updating the description or choosing a different style. Make the changes you want and then click . to create button to view a new set of images. You can also use Paint’s more traditional editing tools to change colors, create shapes, and add text.
(Credit: Lance Whitney/Microsoft)
When you’re done making changes, save through it. File > Save As.. Choose PNG, JPG, BMP, GIF, or another format, then choose the folder in which to save it. To share a photo with someone via email, click . File menu and select send And the image will be added to the email.
(Credit: Lance Whitney/Microsoft)
How to Work with Layers in Microsoft Paint
Thanks to the new layers feature, Microsoft Paint is now even closer to becoming a Photoshop replacement. Now, if you want to work with multiple layers, just select. Layers button and click Create a new layer button on the sidebar (it looks like a plus icon).
(Credit: Lance Whitney/Microsoft)
Select the thumbnail for the new layer and add the content you want to place on it. For example, you may want to add text to a new layer so that you can more easily work with that text separately from the image in the original layer.
(Credit: Lance Whitney/Microsoft)
To use the new layer more easily, you may want to hide the original layer. To do this, click the thumbnail of the first layer and click . Hide layer. icon (it looks like an eye) so the content in this layer is hidden. Go back to the new layer to add content to it.
(Credit: Lance Whitney/Microsoft)
Now, let’s say you’ve created multiple layers. To work with content in a specific layer, select its thumbnail and edit the content. You can also hide other layers if you want.
Recommended by our editors
(Credit: Lance Whitney/Microsoft)
If you decide you don’t need a particular layer or its contents, right-click its thumbnail and select Delete the layer.. To copy elements in a layer to a new layer, right-click on it and select Duplicate layer.
If at any point you make a mistake with the layers, remember that you can undo any changes. Click on Banned Press the or icon on the menu bar. Ctrl-Z To undo every last action you took.
(Credit: Lance Whitney/Microsoft)
If you want to change the order of a layer between thumbnails, right-click on it and select Go ahead or Move down. You can also merge the layer below the thumbnail by right-clicking and selecting Merge below..
After layers are merged, you can no longer work with their elements. You’ll eventually want to hold off on merging layers until you’ve made all the necessary adjustments. Layers can then be merged until only one remains.
(Credit: Lance Whitney/Microsoft)
Finally, remember to save your image before closing the paint. Make sure no further changes are needed because layers are not saved when you save the image.
(Credit: Lance Whitney/Microsoft)
Like what are you reading?
Sign up for Tips and Tricks Newsletter for expert advice on getting the most out of your technology.
This newsletter may contain advertisements, deals, or affiliate links. Subscribing to the newsletter indicates your agreement to our Terms of Use and Privacy Policy. You can unsubscribe from newsletters at any time.