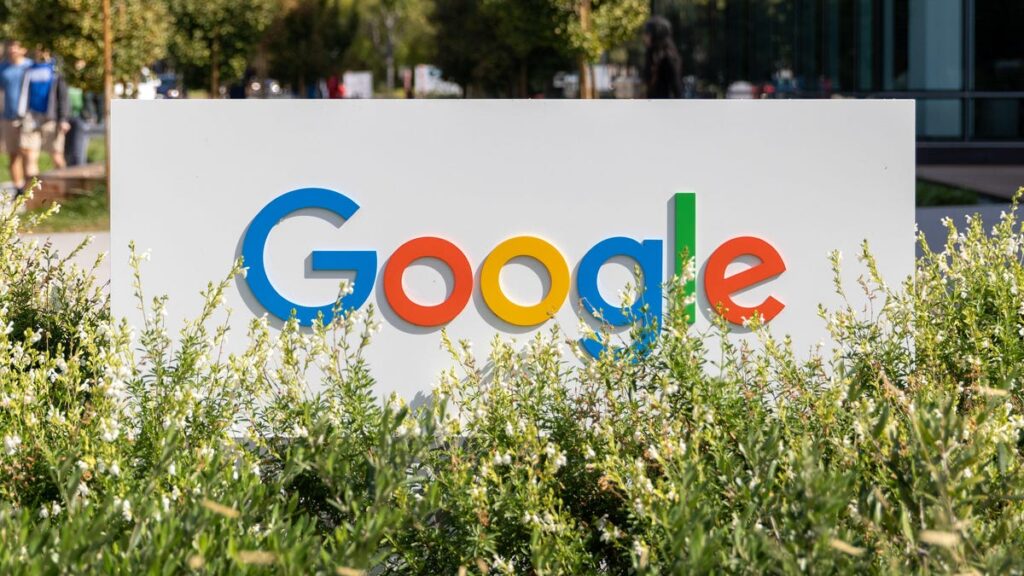At the Google I/O event on May 14, the Internet giant debuted perhaps the biggest change to its search results in decades — AI review. For many common search queries, people will now see an AI summary that dominates the top of their results.
Not all users are thrilled with the new AI review, especially those looking for links, not answers to questions. Fortunately, a new “web” search filter gives you exactly that: nothing but text-based links; No ads, no AI, no images and no videos.
Even better, you can get those link-based results on Google just by searching from your browser's address bar. We'll show you how to do it on Google Chrome, Mozilla Firefox, Apple Safari or Microsoft Edge.
What is Google Search Web Filter?
Google's new web filter is similar to its filters for results like news, photos, videos or shopping. With Web Filter selected, your search results will return only text-based links, without any ads, AI summaries or knowledge panels like “Top Stories” or “People Always Ask.”
The new filter should appear on the Google search results page below the search box, along with other filters like news, photos and videos. You'll usually have to click the three-dot “More” menu to see it as an option.
The web filter for Google Search will usually be located in the More Filters menu below the search box.
Clicking on the Web Filter link will give you Google search results that will consist entirely of text-based links, with no answers, ads, AI, or anything else. “Web” will now be underlined and highlighted in blue below the search query box.
As with the AI review, we're currently only seeing the web filter on the Chrome browser when logged into our Google accounts, but it appears to appear on other browsers regardless of login status.
Google's web filter removes snippets and other cognitive panels from your results.
How do I get Google search web filter results for my address bar search?
Depending on your browser, it's easy enough to customize your browser settings so that your address bar searches go straight to Google Web Filter results. You need to create a custom site search shortcut in your browser and then activate that search option with keywords or make it your default for all searches.
Important URLs you need to remember. https://www.google.com/search?q=%s&udm=14. “%s” represents your search query, and the “udm=14” tag limits your results to the new web filter.
Here's how to add the custom site search required by Google's Web Filter to four of the most popular web desktop browsers — Google Chrome, Microsoft Edge, Mozilla Firefox and Apple Safari.
Google Chrome
Open a Google Chrome browser window, then click the three-dot menu in the upper-right corner next to your Google Account profile. Click Setting Near the bottom of this menu. You can also go to your Chrome settings by entering chrome://settings In the browser address bar.
select Search engine From the left-hand column, then click “Manage search engines and site searches” in the middle of the browser window. Next, scroll down to “Site Search” and click the blue one. add Button
In the resulting pop-up window, create a name for the new search shortcut and a keyword to trigger it. We have chosen “Old Google” and “og”. For the last field — “URL with query space %s” — enter the URL we mentioned above: https://www.google.com/search?q=%s&udm=14. Then click on the blue color. add Button
Now when you search your address bar using “og” + your search term, you'll get results using Google's web filter.
If you want to make it your default search option, click the three-dot menu next to your new site search and select “Make Default.” After making the new search shortcut your default search, all your address bar searches will use the web filter — no keywords required.
After you create a site search shortcut for Google's web filter, you can make it your default search engine.
Microsoft Edge
The Windows browser is based on the Chromium codebase, so the steps to add a Google Search web filter shortcut are similar to Google Chrome. Navigate to Setting By clicking the three-dot menu in the upper-right corner, then select Privacy, Search, and Services.
Near the bottom of the following screen, select Address bar and search.then Manage search engines.. Alternatively, you can enter and go directly to this screen. edge://settings/searchEngines In your Edge address bar.
Click on add Button to create your new site search shortcut. gave Search engine Your name for the shortcut (I used “old google”), Shortcut is the term that triggered the search for that particular site (I used “og”), and URL template The string that triggers the Google search web filter is: https://www.google.com/search?q=%s&udm=14.
Search engines in Microsoft Edge work like Google Chrome.
To make this new Google URL your default search, go back to Address bar and search. Click the Settings page and the Next drop-down menu. The search engine used in the address bar. Choose your new custom site search, and your address bar searches will default to the Google search web filter.
Mozilla Firefox
Firefox works a little differently for setting up search shortcuts. Instead of using search settings, you'll create a new bookmark with a keyword shortcut, then use that keyword in the address bar to trigger Web Filter results for a Google search. Unfortunately, Firefox doesn't let you add new search engines to its desktop version.
From Bookmarks In Firefox, select the drop-down. Manage bookmarks.. On the following screen, right-click the folder of your bookmarks where you want to place the shortcut, then select “Add Bookmark”. (Since you'll be triggering it from the address bar, it doesn't matter where the bookmark resides.)
In the following pop-up window, enter a Name (eg, “old Google”), URL https://www.google.com/search?q=%s&udm=14 and one Keyword (eg “og”) to save the search filter as a bookmark. Hit the “Save” button, and the Google Web Filter results will be available by entering your keyword before any address bar searches.
To search Google's web filter with Mozilla Firefox, you'll need to use bookmarks with keyword shortcuts.
Apple Safari
Safari does not enable custom site shortcuts by default. The only way to add Google Web Filter Search was to install the free Safari extension Smart Keyword Search, which enables a site search shortcut.
After installing Smart Keyword Search, the first thing you'll need to do is enable it to adjust your Google search results. i go Settingclick Extensions At the top of the window, select Smart Keyword Search, then click the “Edit Websites” button. On the following page, click the drop-down menu next to google.com and select “Allow”.
You must allow the Smart Keyword Search extension to adjust Google searches.
Now close the Settings window, and click on the Smart Keyword Search icon that appears next to the Safari address bar. You'll see a pop-up window with various “rules” that the extension uses to modify searches. Click the “Compose” button to start a new rule, then enter a name (such as “old Google”), a prefix (for example, “og”) and a familiar URL for the Web Filter search shortcut. do
The Smart Keyword Search extension for Safari uses a slightly different syntax.
Smart Keyword Search uses the variable “{search}” instead of “%s” to indicate the search query, so you'll need to enter a slightly different URL: https://google.com/search?q={search}&utm=14. Press the “Submit” button. Now entering “og” (or a prefix of your choice) before any search in your address bar will return results limited by Google's web filter.
How to Limit Your Google Web Search to 'Literal' Results
You can further customize your searches on Google so that the search engine returns results based only on the exact terms you use — not synonyms or related terms. The “literal” option was introduced in 2011 and is usually accessed via the “Tools” link under most Google searches.
To add a “literal” restriction to your web filter shortcut, add the “&tbs=li:1” attribute to the end of your custom search URL: https://www.google.com/search?q=%s&udm=14&tbs=li:1
Any search you perform using this new URL will now return text-only web links for your exact search queries.
For more, discover how to use Google's Circle to search feature on iPhone and five Google Assistant settings you need to change right now.
Editors' note: CNET used an AI engine to help generate several dozen stories, labeled accordingly. The note you are reading is linked to articles that are closely related to the topic of AI but are entirely created by our expert editors and writers. For more, see our AI Policy.